How to navigate on a Google sheet?
If you want to copy the entire column. Enter Ctrl + Shift + down arrow
If you want to copy the entire table. Enter Cntrl + A OR select the first cell of the Google sheet and enter then enter Ctrl + Shift + right arrow and then down arrow without leaving anything.
If you want to see the full name of the Google Sheet Header. Then you need to wrap the text, First, you need to select the header, click on the Text wrapping on the top menu, and then click the wrap.
If you want to freeze the header of the Google sheet. You need to move the cursor above the header, when the cursor becomes a hand then grab that line and scroll down. It will freeze the row.
Suppose you want to add some alternating colors. First, select the entire table then click on the Format option in the top menu, and then click on the Alternating Colors. Then on the right side Alternating Colors section will open in this section you can change the style, select the default style or you can change the color under the custom styles.
Conditional Formatting: Suppose in the B Column there are two types of data, And you want to change the color of the column data based on the type. Type-1 will be red and the Type-2 will be yellow color.
Under the Conditional Format rules Section, First, you have to define the range, Start from B2 and end with B, B will select the entire range of the column. B2:B, after this we need to define the rules. Select the Text is exactly the value under the Format rules. Then add the text Type-1 into the text field and then select the color red, and then add another rule for Type-2 and select the color yellow.
Filtering the Data
There are two Filter options in the top menu called Create a Filter and Filter Views. When you create a filter, directly by clicking on Create a Filter icon, then everyone can able to see the filter.
If you want to apply a filter that will not disturb the view of others. You can create a Temporary filter by clicking on the Filter Views.
After this, you can filter the data by color, condition, and values.
Create Pivot Table
Pivot Tables help you to analyze the data more quickly and It has greater inbuilt functions.
Click on the Insert on the top menu and then click on the Pivot Table and then create a Pivot Table on the new sheet.
Let’s say we want to calculate the total income of each of the Designations of my members.

First, we select the pivot table under the Insert menu on the top menu section, then we add the row called designation, and then we add the values monthly income. It will calculate the sum of the monthly income according to the Designation.

If you want to check the list of members based on designation, simply double-click on the total monthly income of the designation, and it will show a separate sheet of members of that designation.

Data Visualization
How we use pivot table to create graphs or visual representation of data.
Suppose we want to check the total income based on gender. First we calculate the sum of monthly income based on Gender, then select all the table go the insert on the top menu and then click on the Chart, it automatically create the Piechart, In the Piechart it will shows the data in the form of percentage.




You can also customize the chart under the Chart Editor section. In the chart editor you change the chart. There is two options under the chart editor. Setup and Customize.
Under the Customize you can update the chart style, Pie chart, Pie Slice, Chart & axis titles and Legend.
Under the Setup you can update the chart type, Data Range, Label, Value.
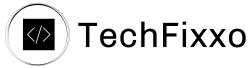
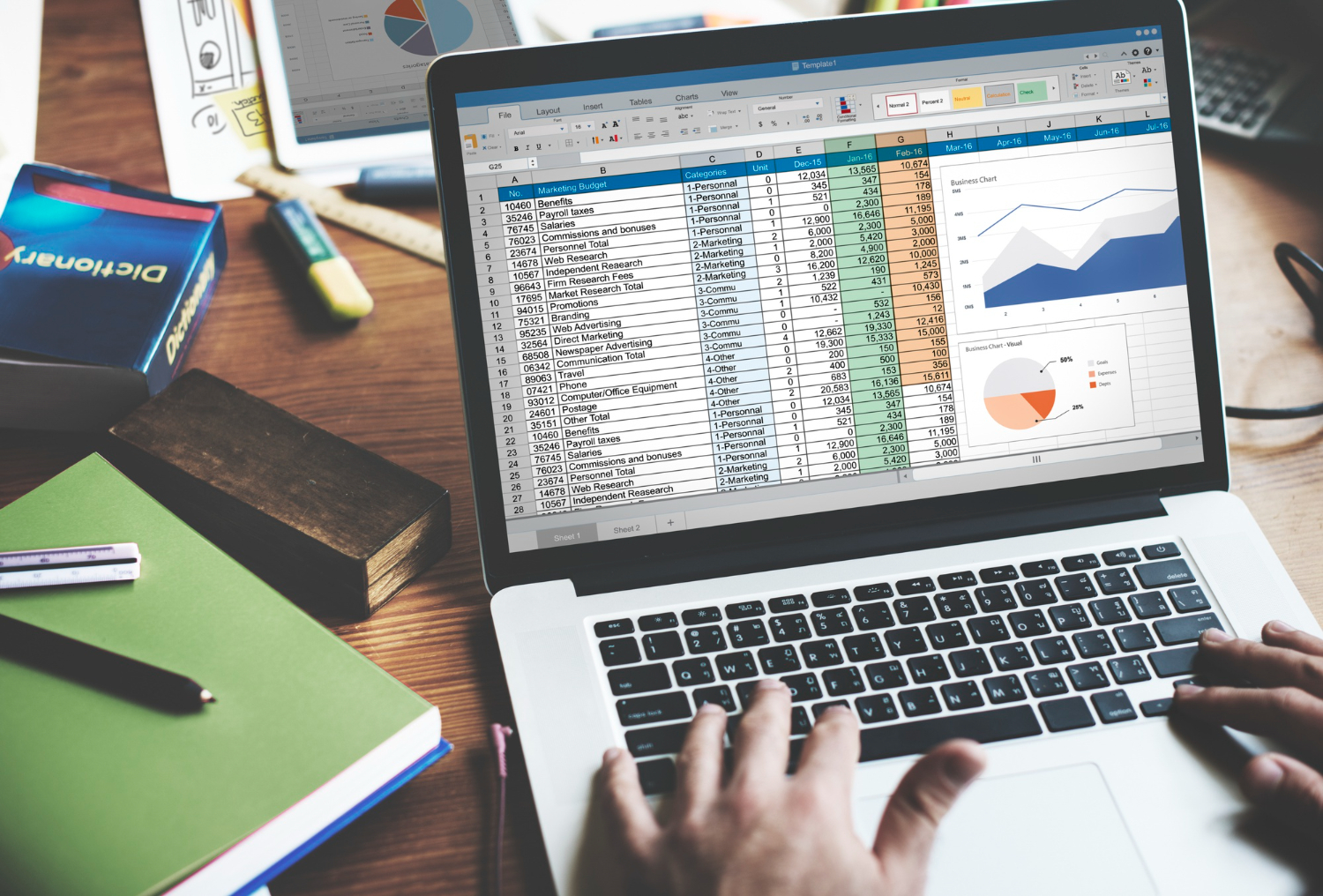

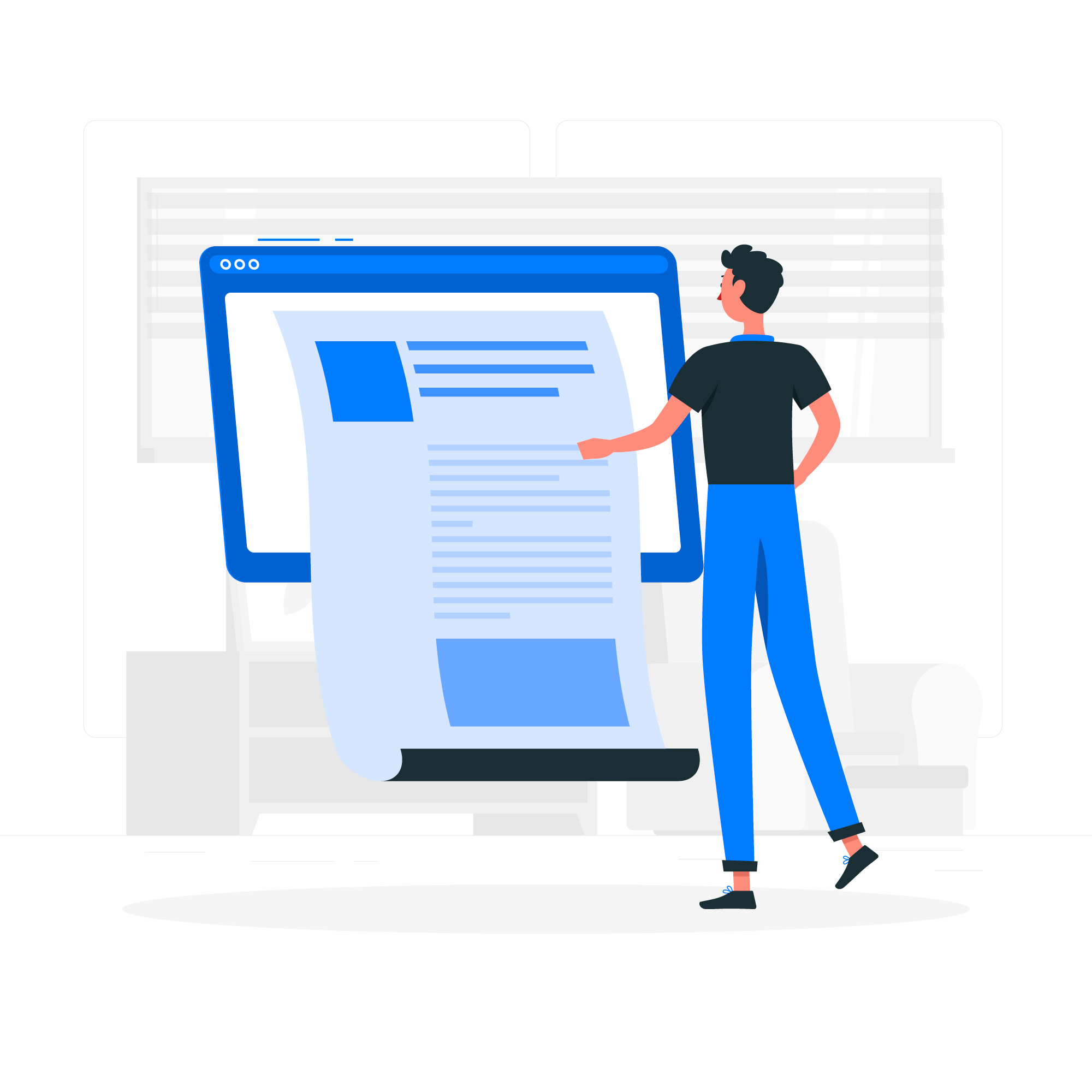
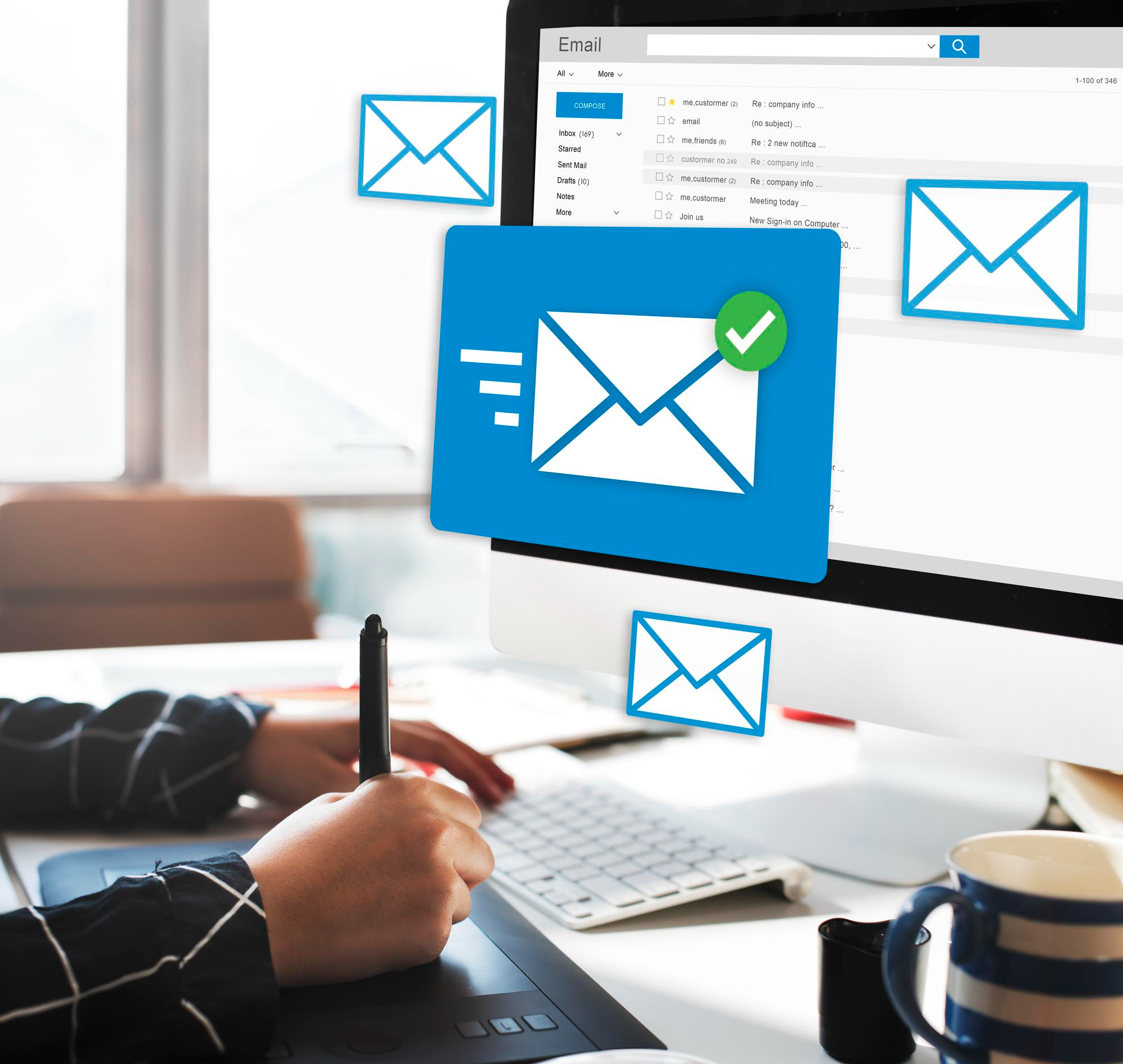

Leave a Reply